This is a step-by-spep guide to create your first test with TCExam.
Point your browser to the TCExam server and select your favourite language from the language selector.
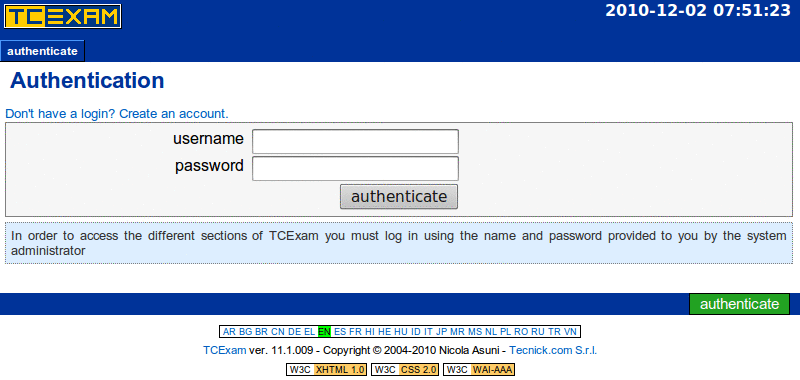
Insert the administration username (admin) and password (1234) and click the button to login.
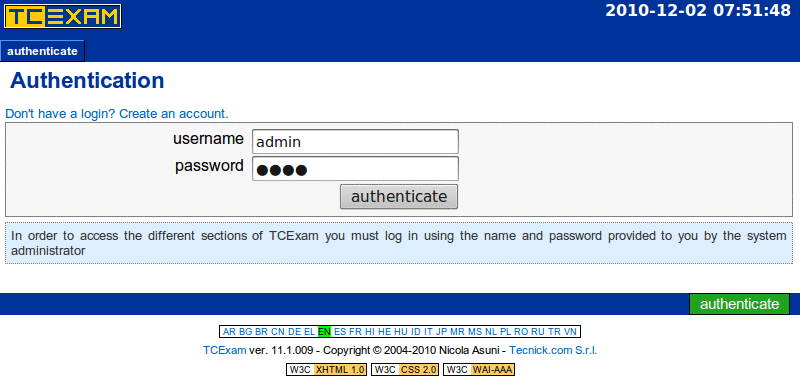
On sucessfully login you will see the following public page.
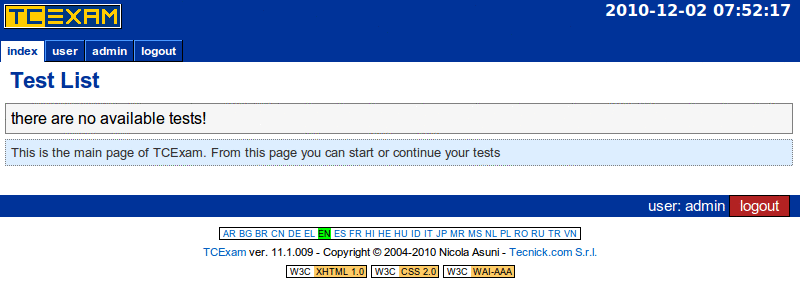
Click on the "admin" menu item to go on the administration area.
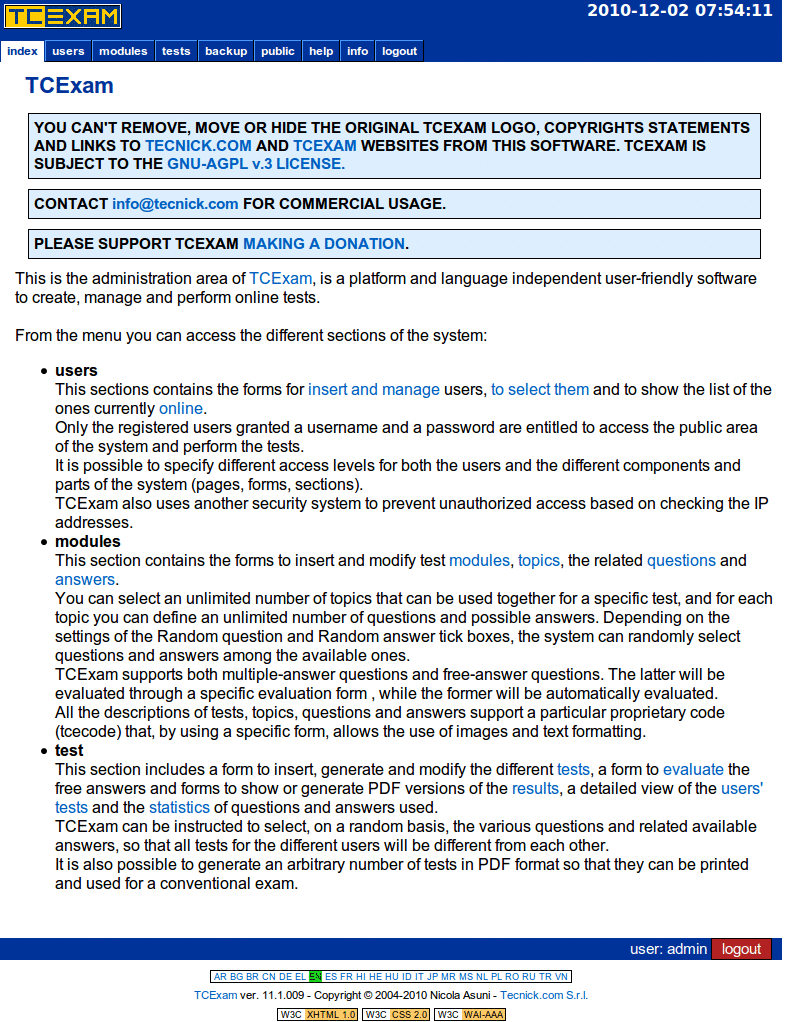
Select the "users - groups" menu item to edit user groups.
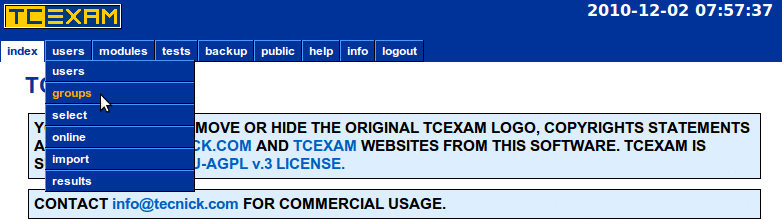
We want to create a new group.
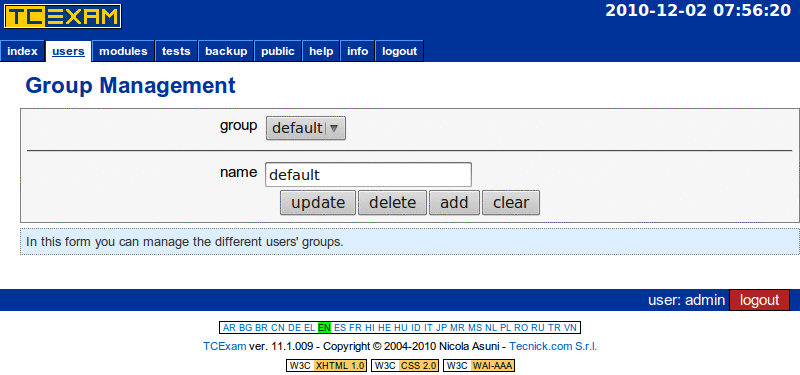
Insert a new group name (students) and click the button.
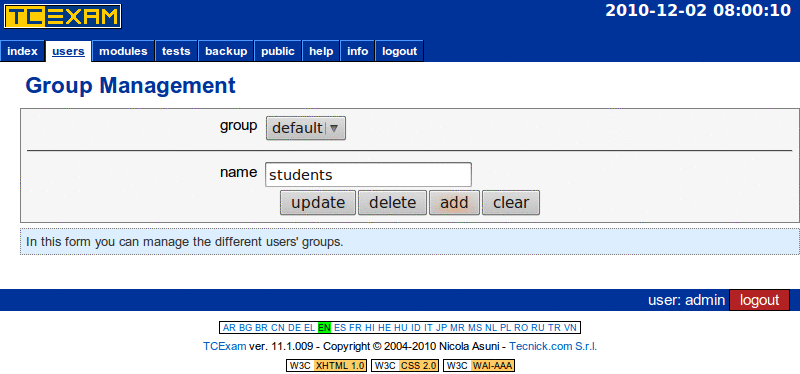
You should see the newly added group on the group selector.
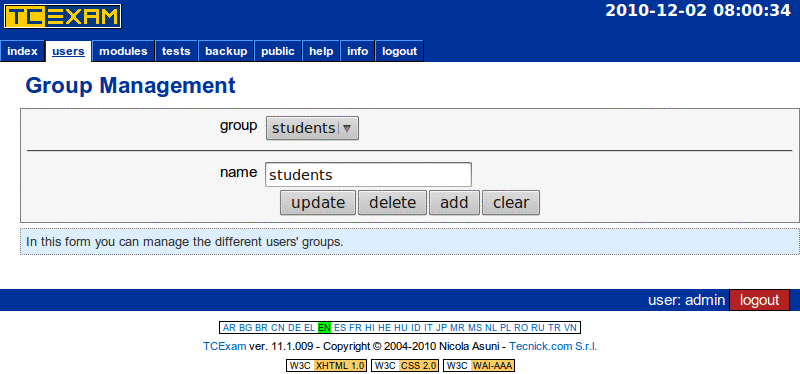
Select "users - users" menu item to edit users
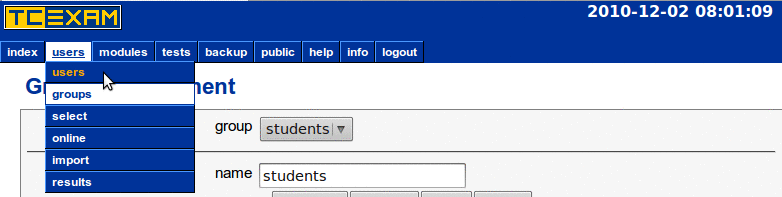
Fill the form with a new user data (username = johndoe, password = 12345678), set the level to 1, select the "students" group and click the button.
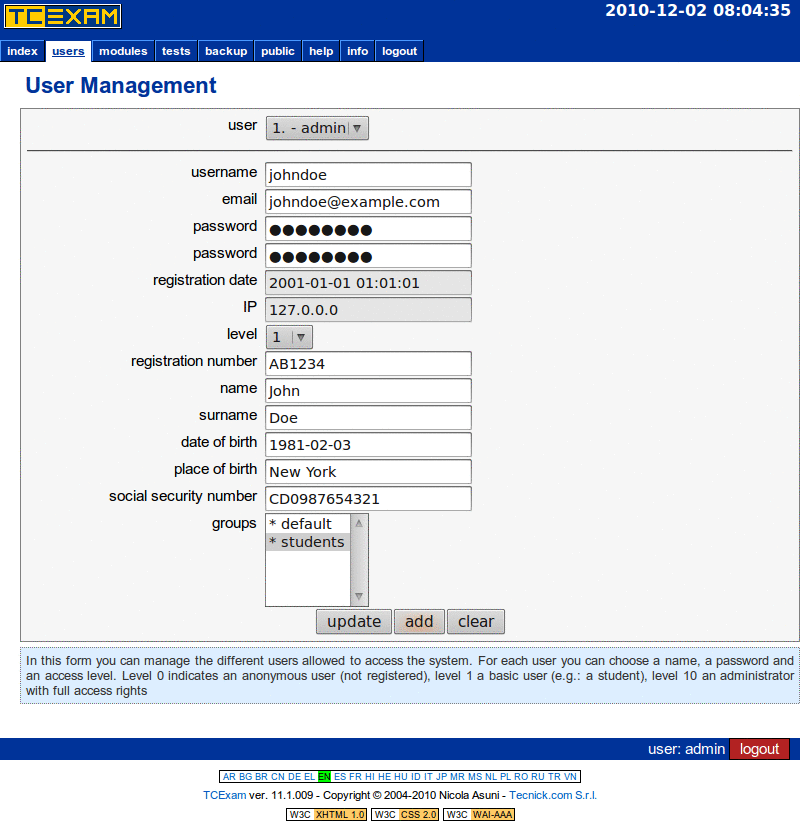
You should see the newly added user on the user selector. Be sure that the "students" group is selected (gray background with an asterisk).
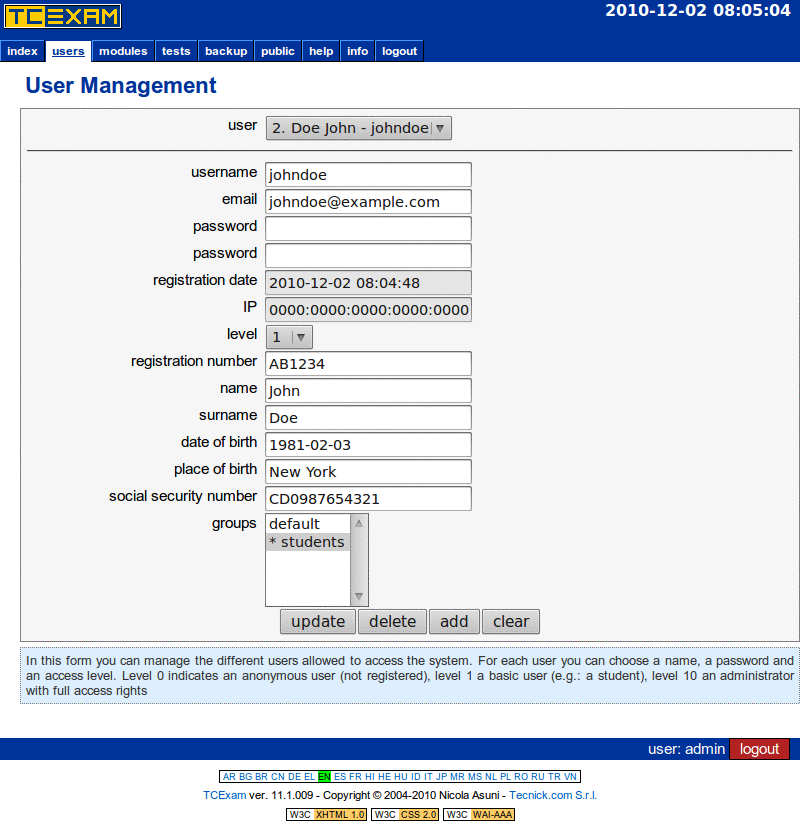
Select the "modules - modules" menu item to edit question modules.
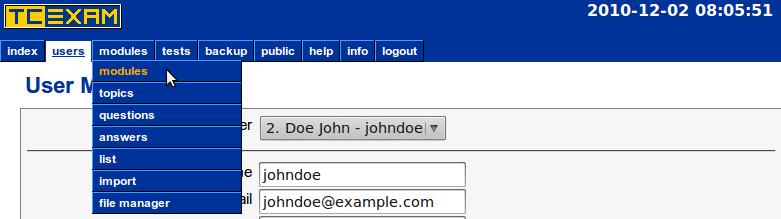
Insert a new module name 'module 01' and click the button.
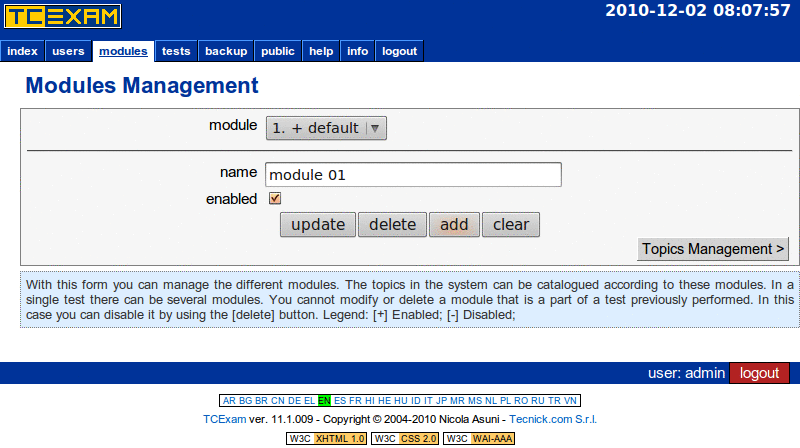
You should see the newly added module on the module
selector.
Click on the
button to edit question topics.
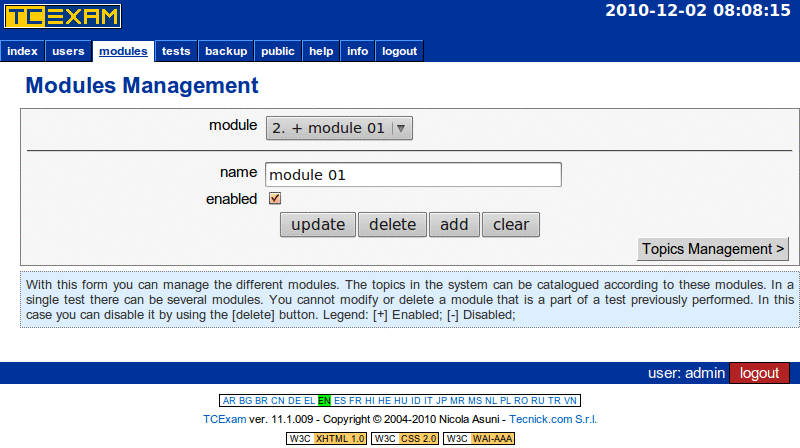
Insert a new topic name 'topic 01', fill the description field and click the button.
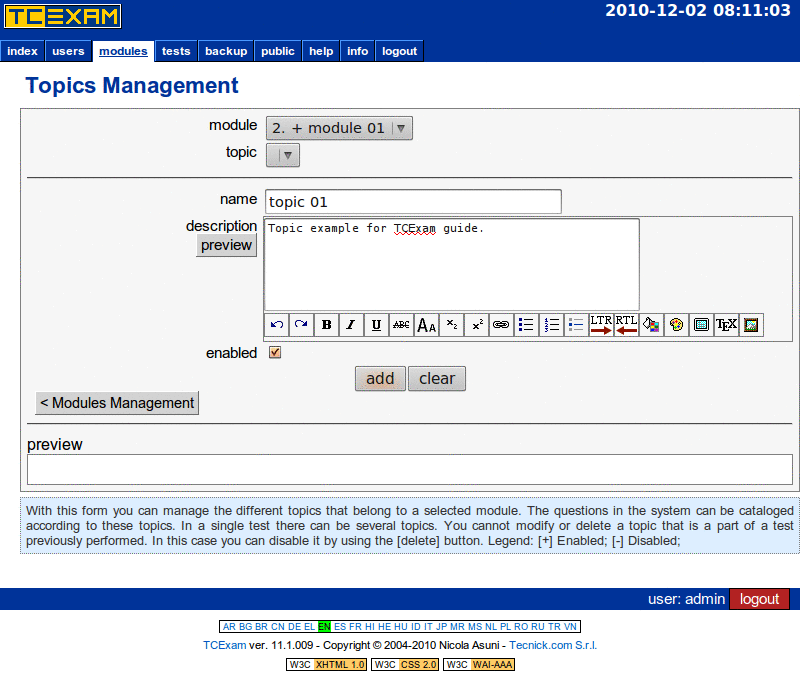
You should see the newly added topic on the topic selector.
Click on the
button to edit questions.
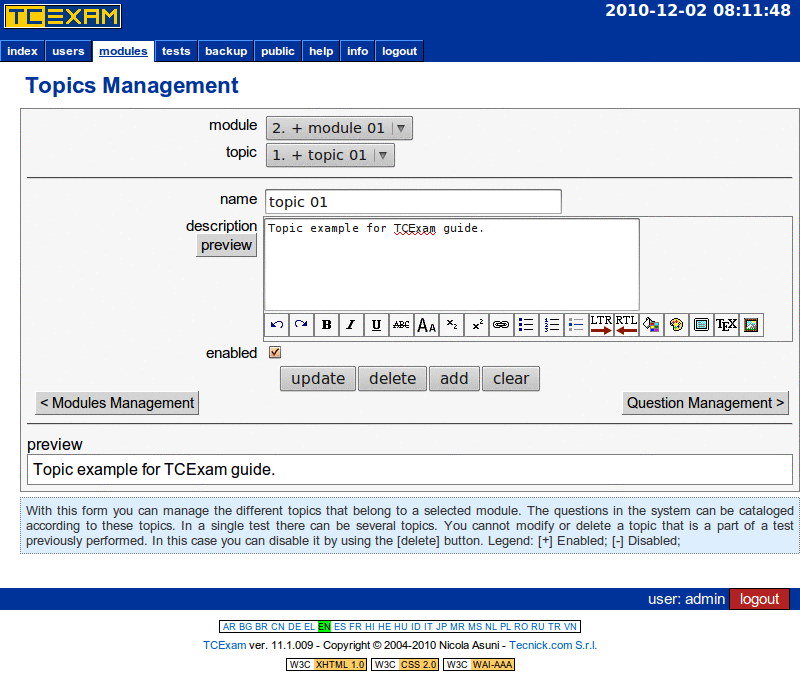
Insert the question 'What is the capital of Swaziland?', select 'single answer' type and click the button.
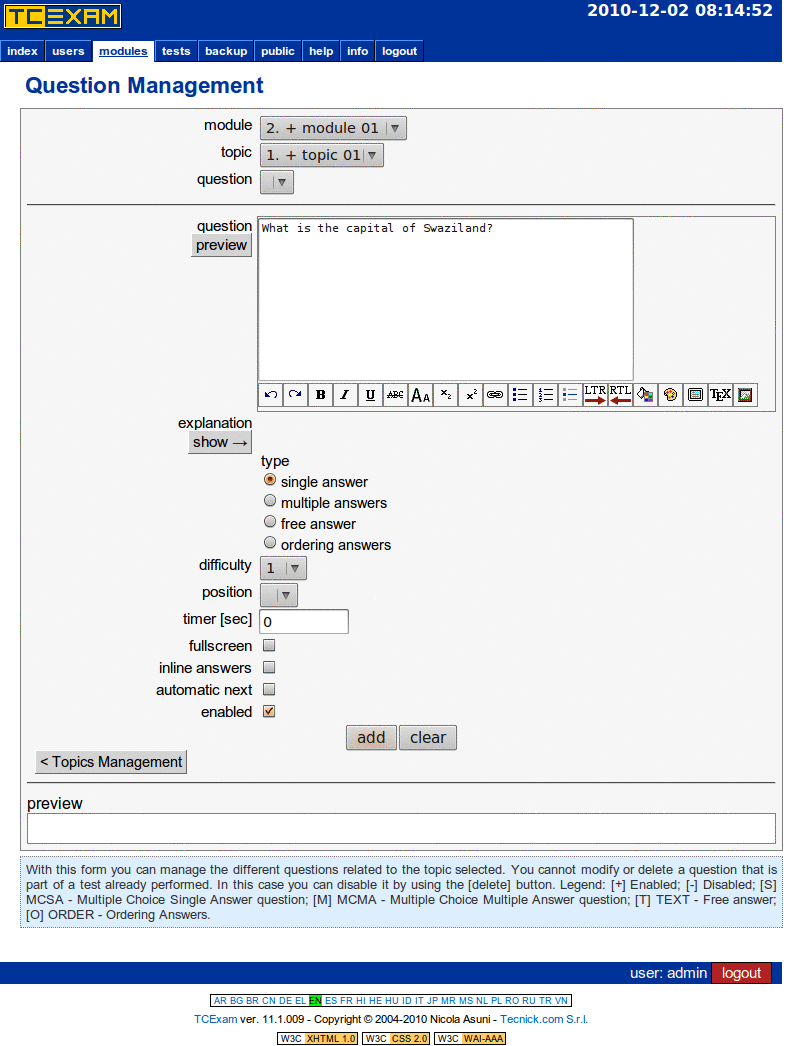
You should see the newly added question on the question
selector.
Click on the button to edit the alternative answers for this
question.
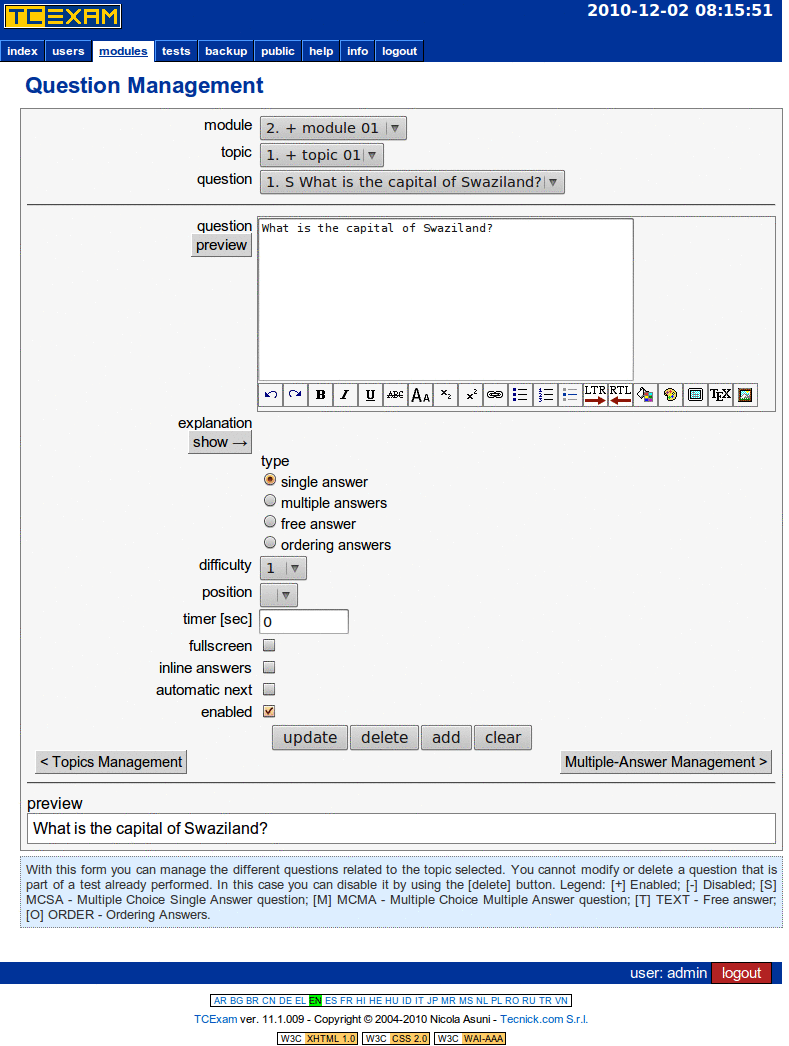
Insert the correct answer 'Mbabane' and explanation (optional), select the 'right' and 'enabled' options, and click the button.
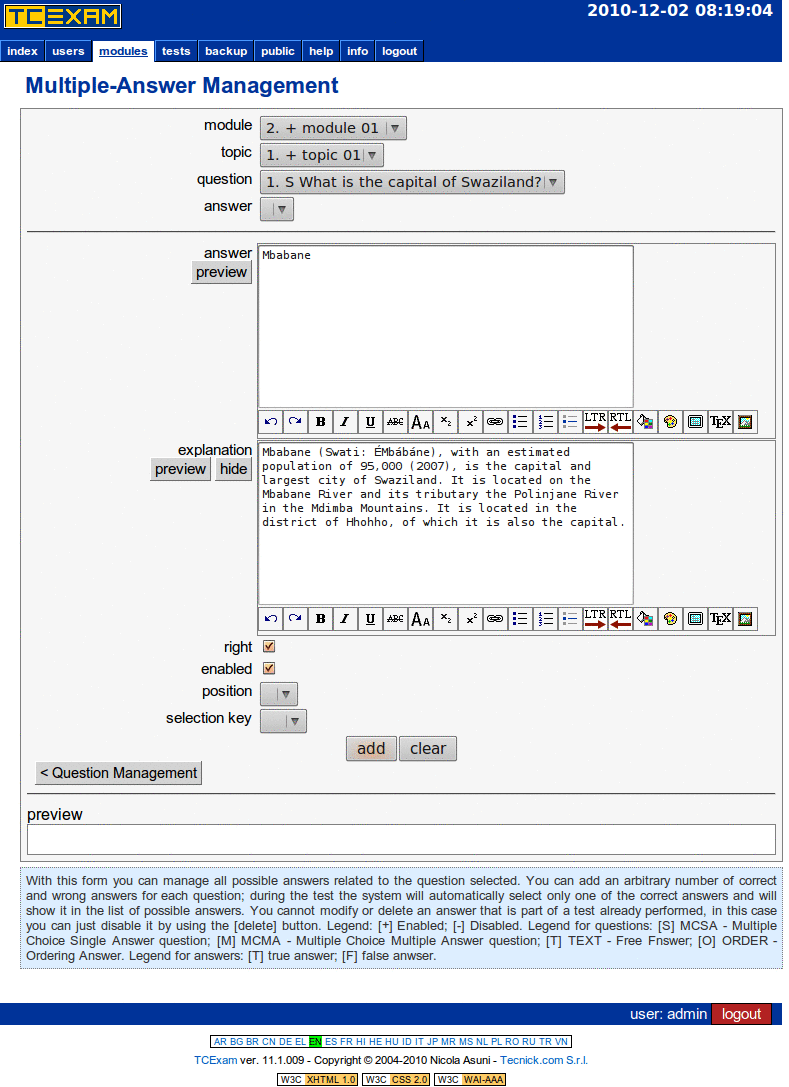
You should see the newly added answer on the answer selector.
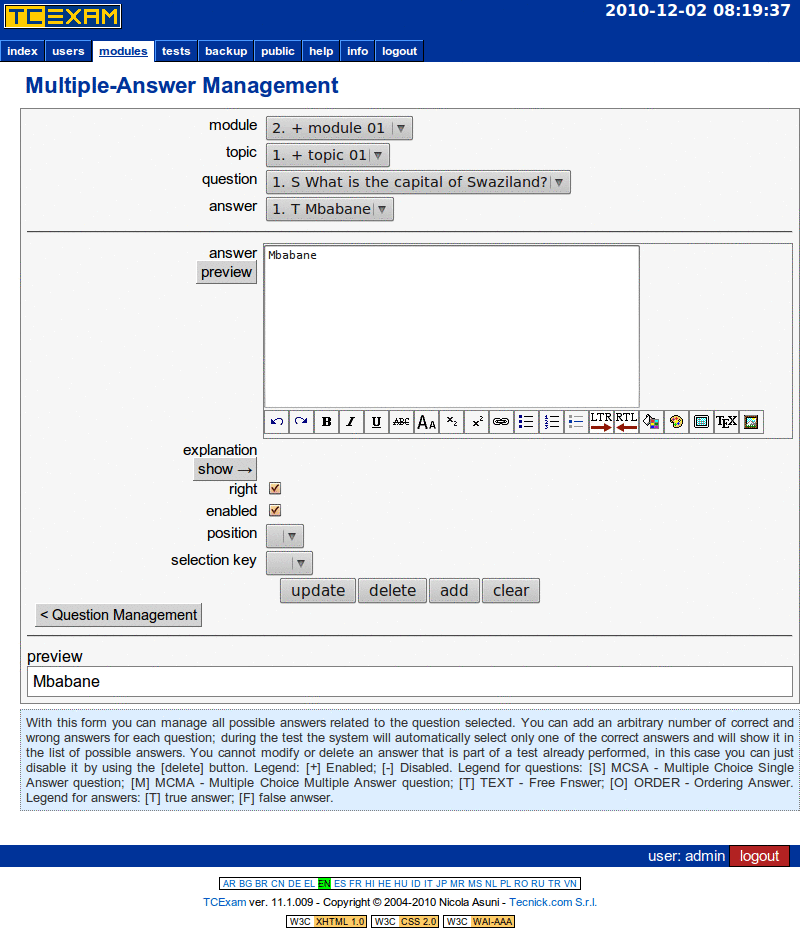
Repeat the above process at least 3 times to add other alternative answers. Remove the explanation, change the answer and deselect the 'right' option to indicate a false answers. Click the button to add this new answer.
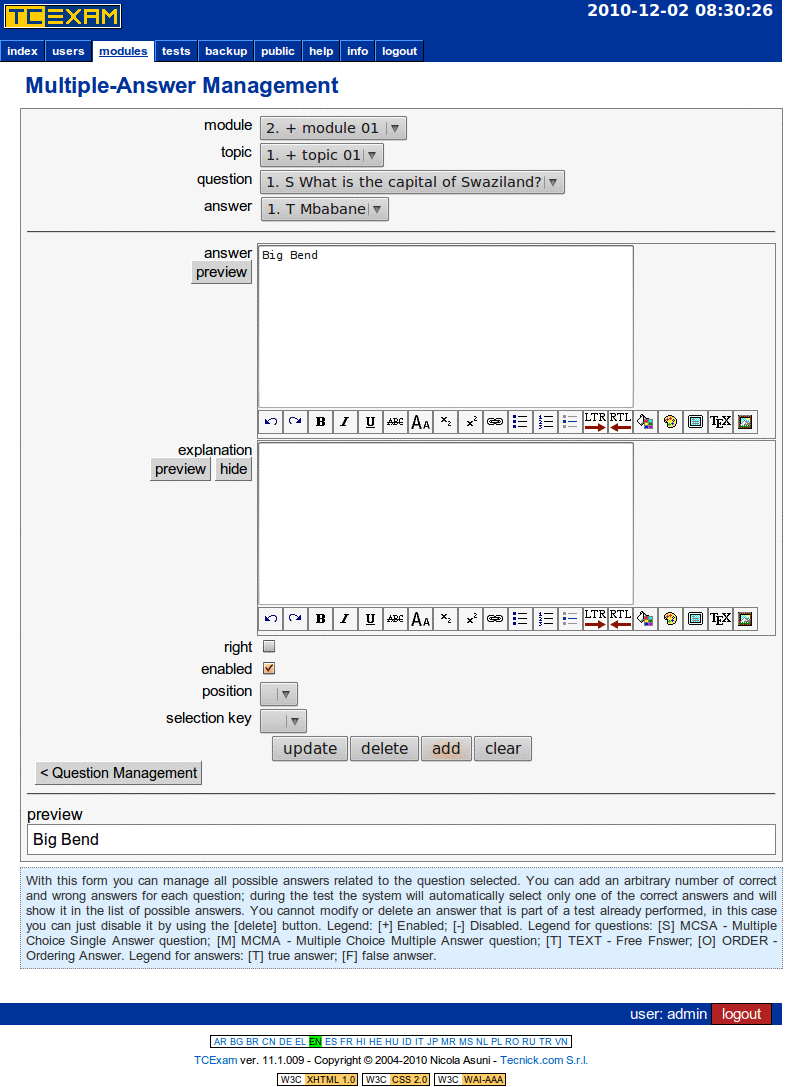
You should see the newly added answer on the answer selector.
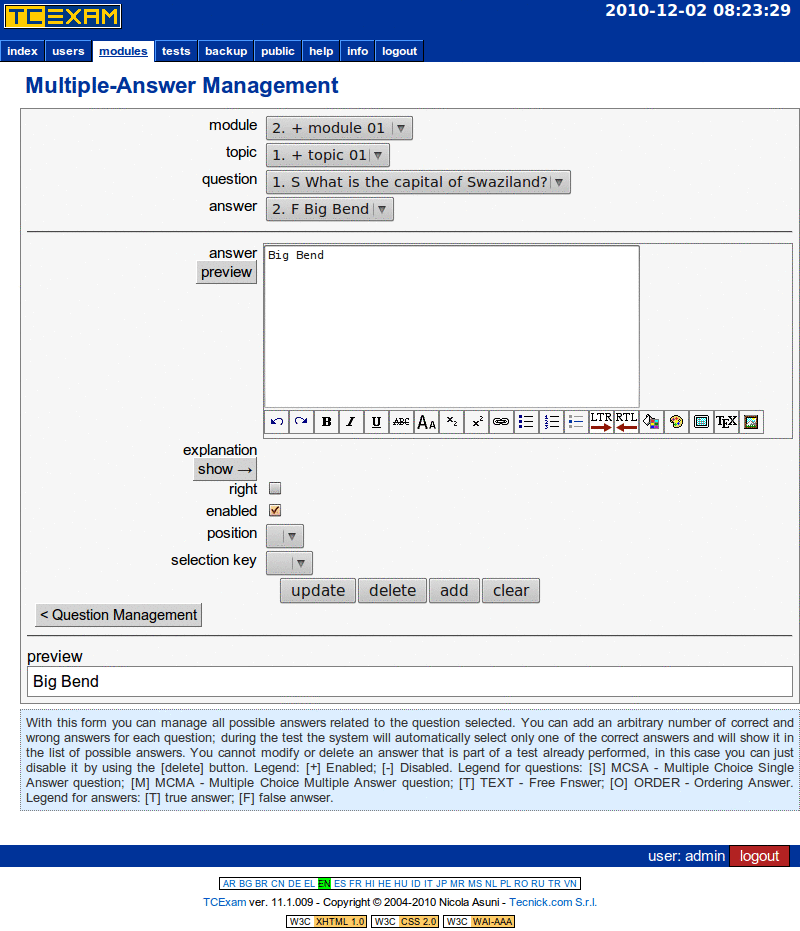
Select the "modules - list" menu item to review the questions.
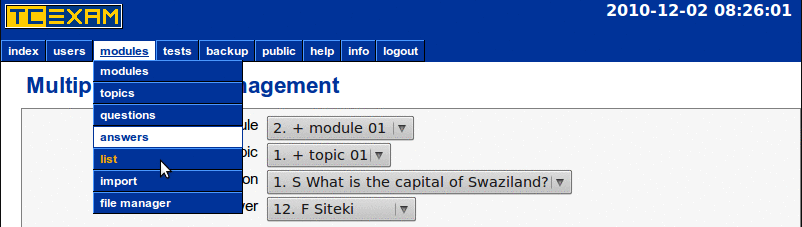
On the Questions List you should have at least 1 correct answer and 3 false answers. Move your mouse over the boxes to obtain more information.
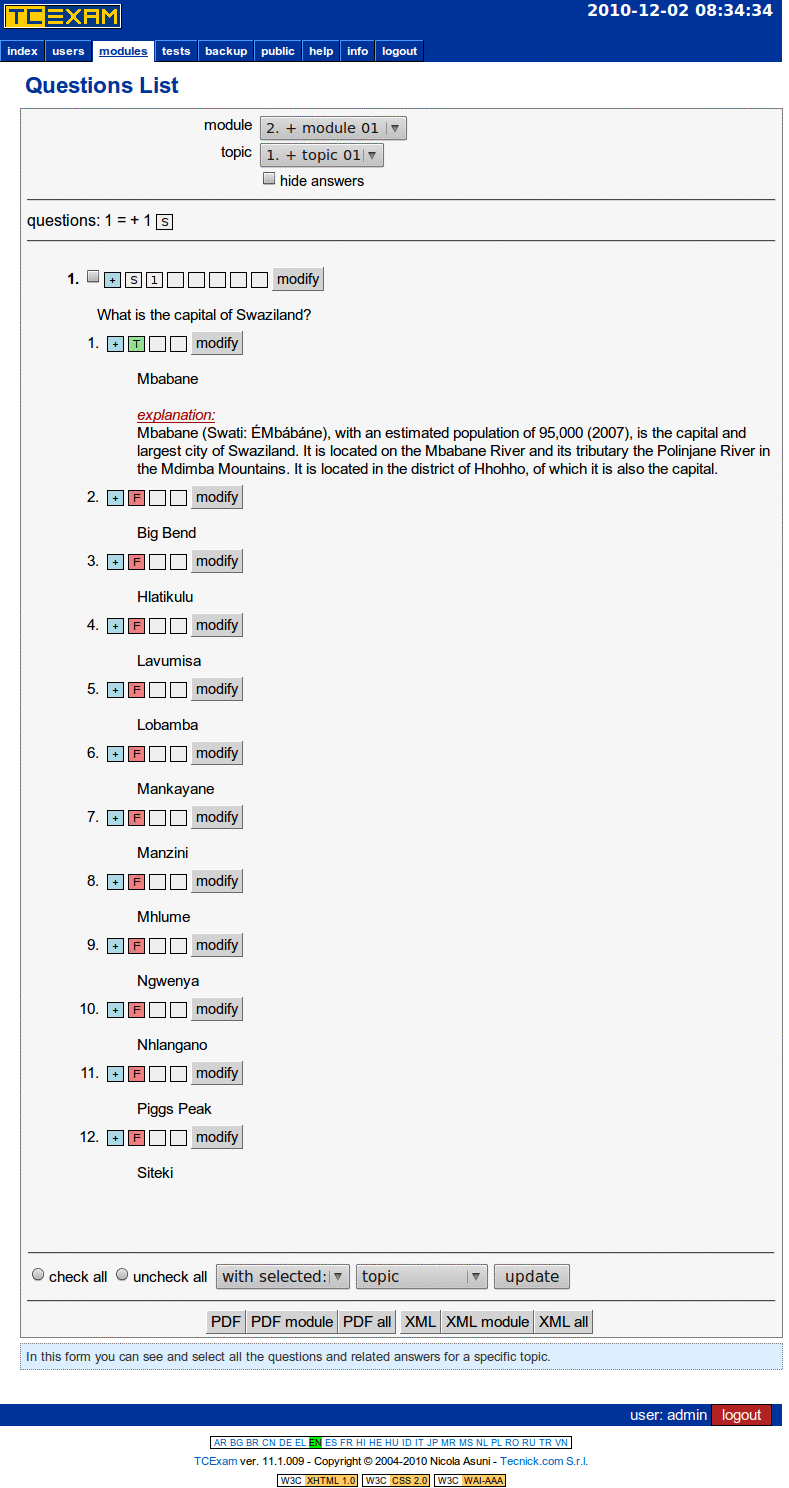
Select the "tests - tests" menu item to create a new test.
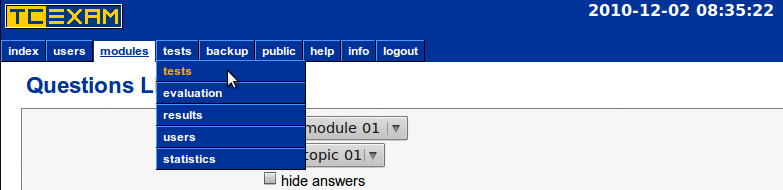
Insert new test name and description, check start/end time, select 'students' from groups, set 'points to pass the exam' to 1 and select all options except 'logout when time expires'. Click the button to add this test.
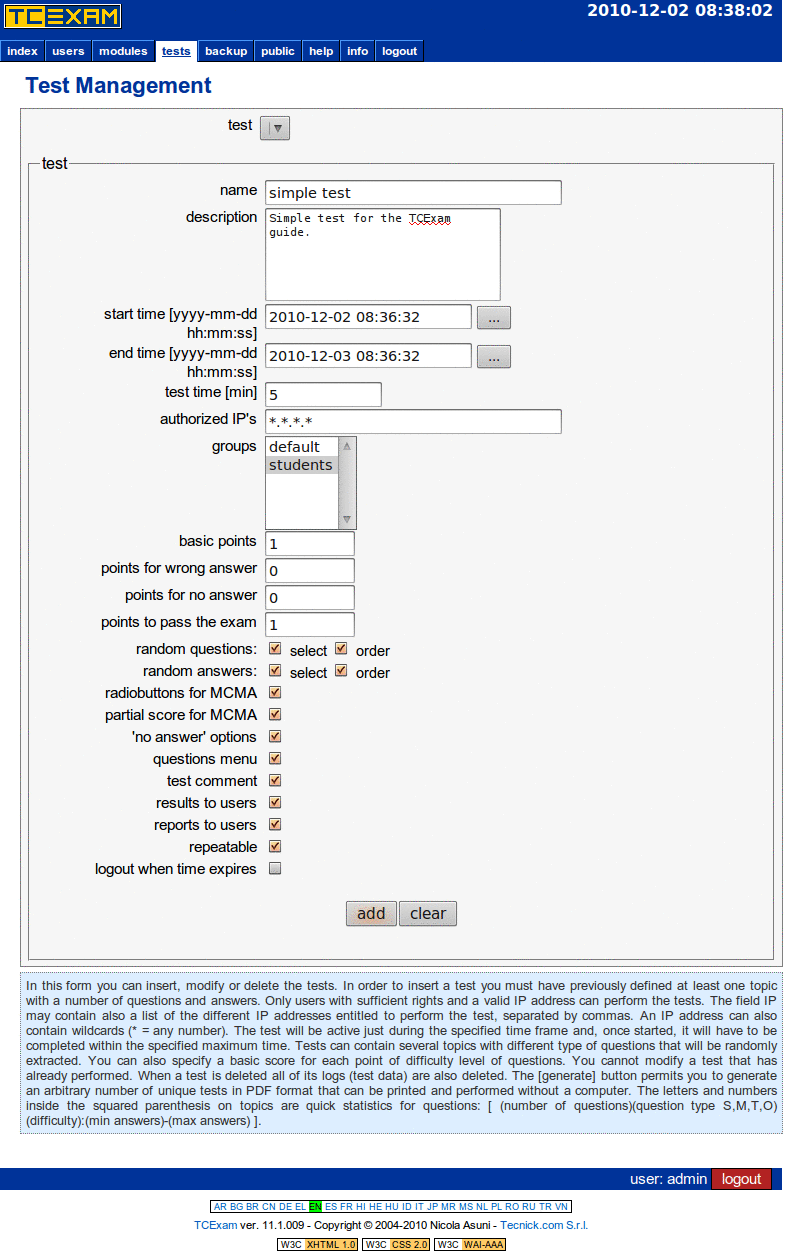
You should see the newly added answer on the test selector and a
new 'questions' box at the end of the page.
Select the 'topic 01' from topics list and click the button.
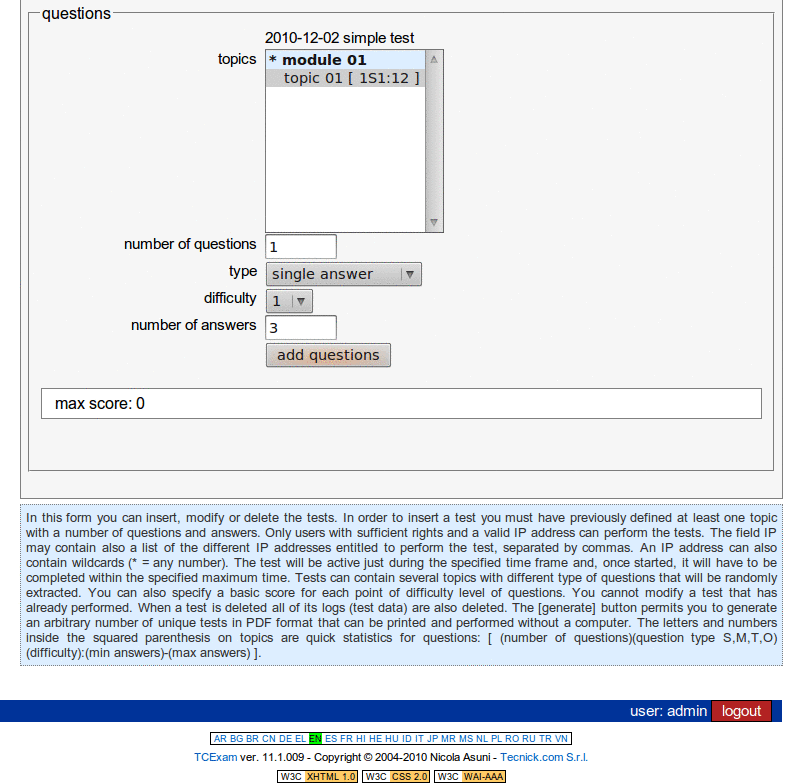
Now you should see the inserted questions and maximum score this
test.
Click the button to create
an offline PDF version of the test.
Click the button to stop the
administration task.
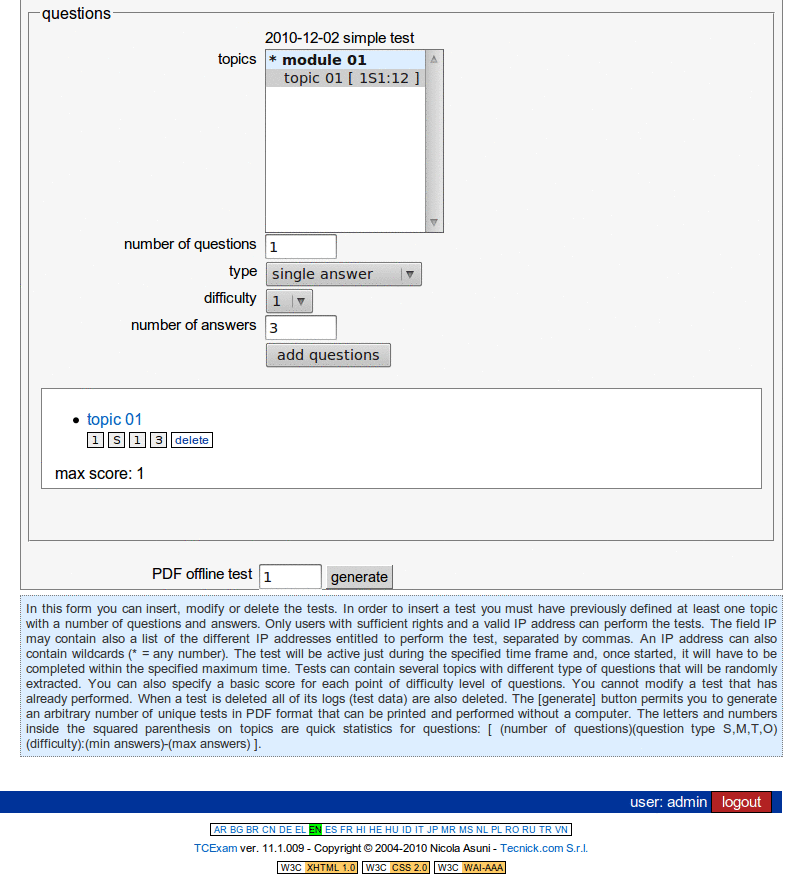
Select the "public" menu item to go on public area.
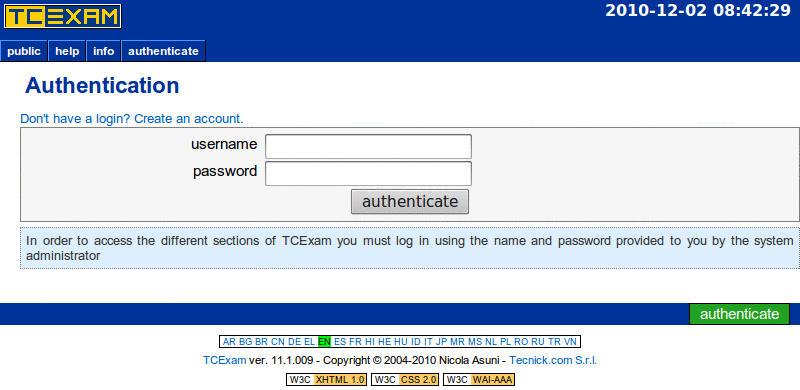
Login as John Doe (enter username = johndoe, password = 12345678 and click the button).
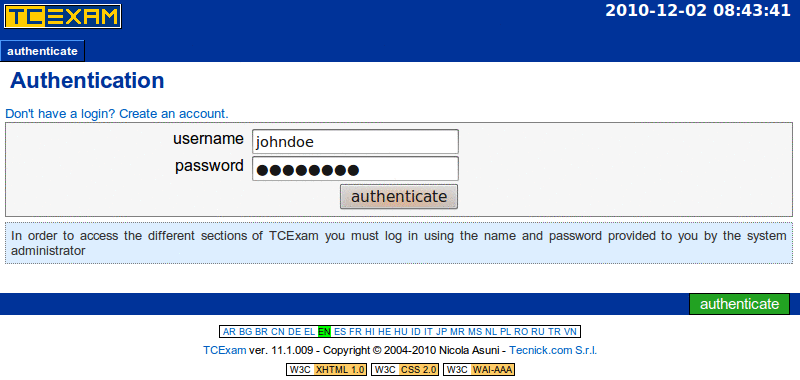
On sucessfully login, you should see a list of available
tests.
Click on button to start the
corresponding test.
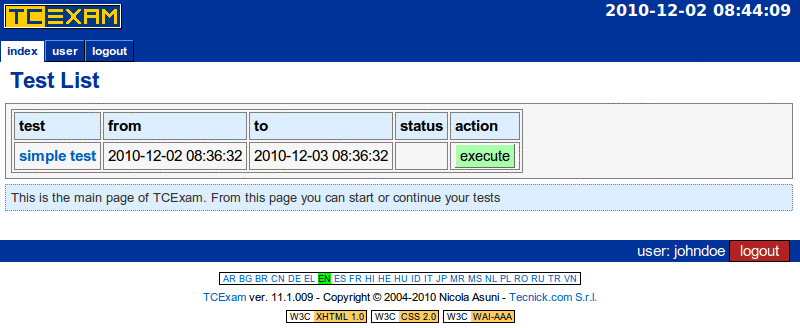
This page shows some test information, click on button to start the test.
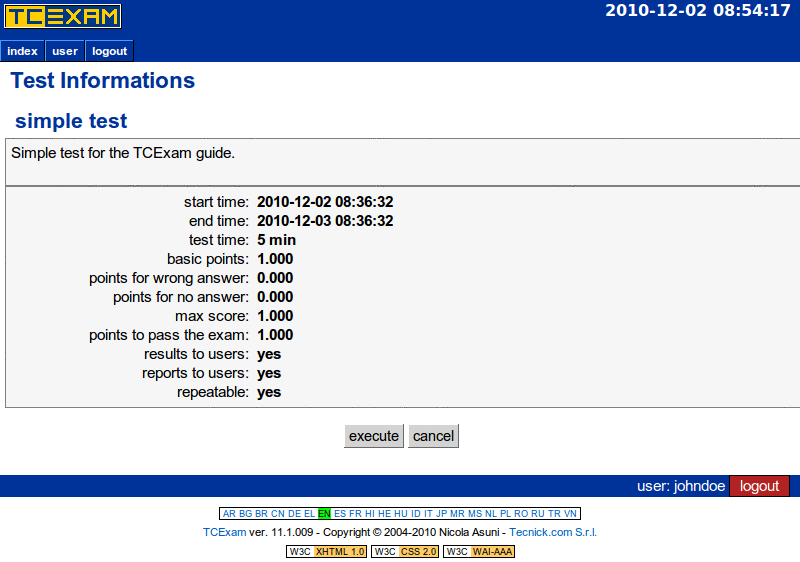
This is the test execution page.
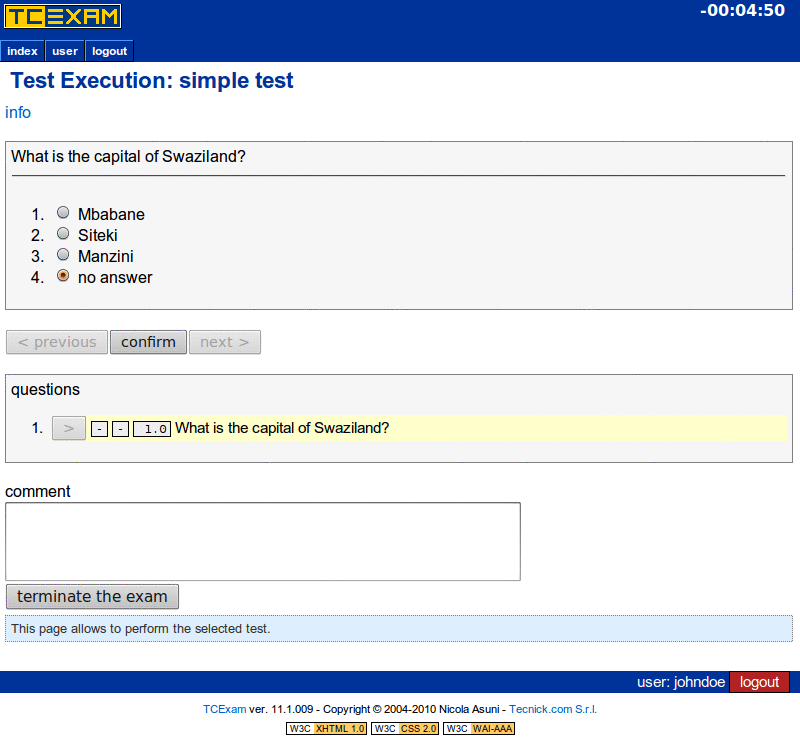
Select the right answer 'Mbabane' and click the button. Leave a test comment and click the button to terminate the exam.
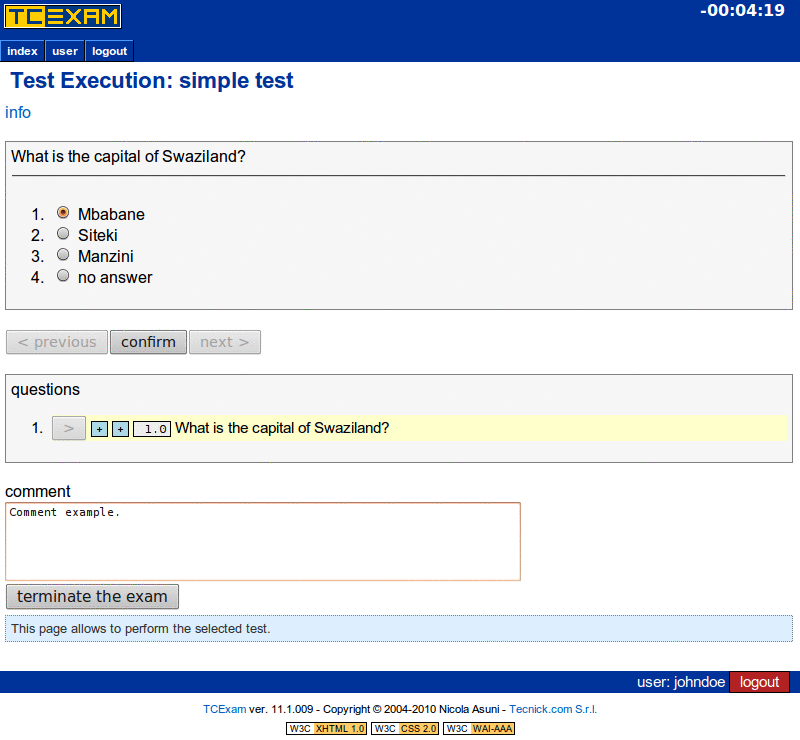
Confirm the test termination by clicking the button.
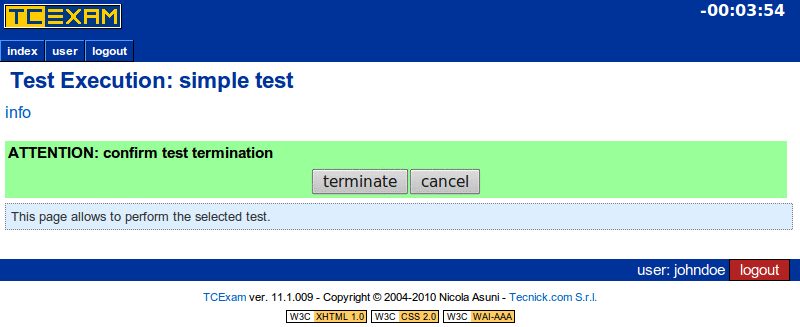
Now you should see the test result. Click the link on the 'status' column to get detailed results.
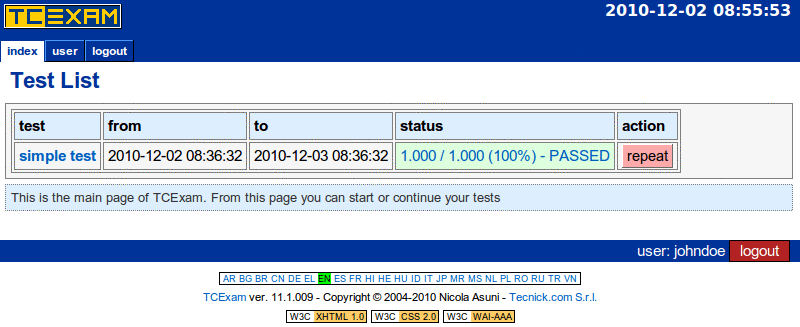
This page contains all details about test result. Click on the button to get a printable PDF copy.
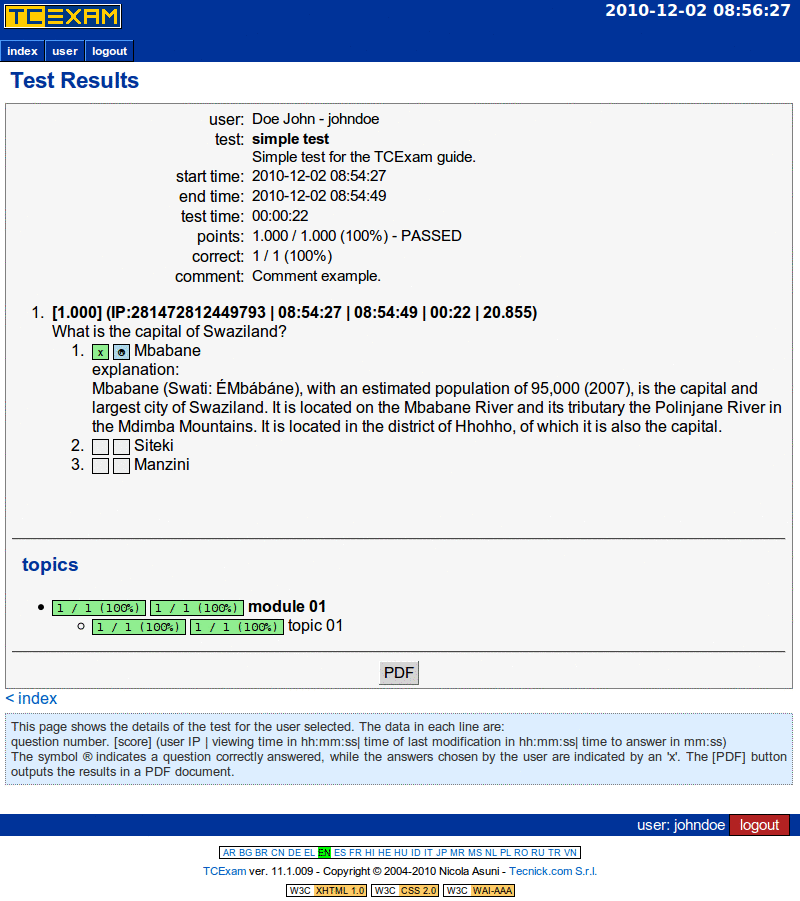
Click the button and
repeat the first steps to login on the administration area.
Select the "tests - results" menu item to view and manage test
results.
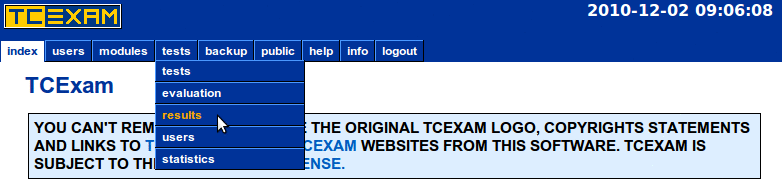
You can use the buttons in this form to export data in various formats and send results via email.
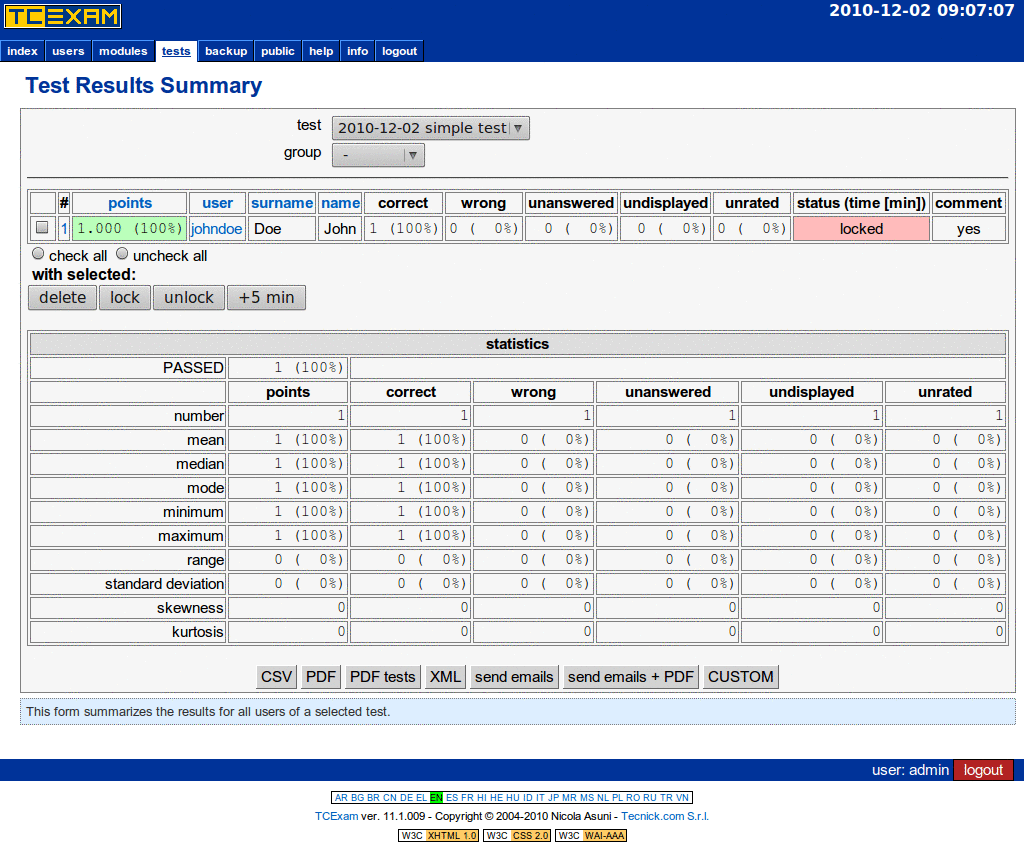
This form can be used also during test execution to delete, lock, unlock and extend the selected user's test.